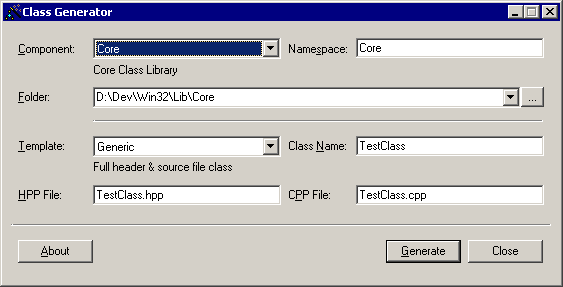
Class Generator is a tool for creating the skeleton of a new class. It does this by transforming template files into the real class files by performing text substitutions denoted by special strings, e.g. ${Class}. The tool comes with the templates that I use for generating C++ classes, although it is not C++ specific and there are templates for generating non-class based files.
There are two main concepts - Templates and Components. Templates are the files that are transformed to create the final skeleton. The tool also supports the concept of Components which are a collection of common settings that make it easier to generate a class for a specific library or application. The classes of a Component generally live in the same folder and are defined in the same namespace.
Configuration is done manually by editing the Templates.ini file. This file, which must reside in the same folder as the executable, tells Class Generator what templates and components are available and also some other common settings.
It is easy to use Class Generator, the difficulty lies in the configuration which is manual. However, once you have configured it, just fire up the tool and you'll see a dialog like the one below. Just select the component from the dropdown, which will default the folder and namespace, select the class type from the template and enter the class name. Then press "Generate" to create the source files.
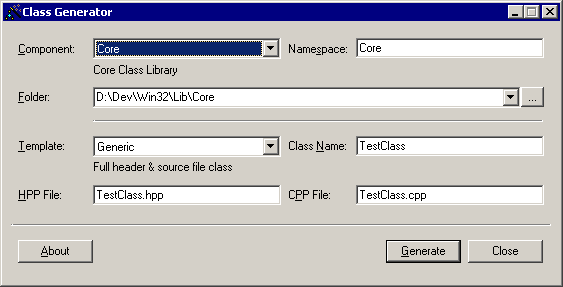
The Templates part defines the types of skeleton classes that can be generated. The actual [Templates] section lists the template names, while the template definitions are then provided separately afterwards, e.g.
[Templates] Path=. Count=2 Template[0]=Generic Template[1]=Interface
The 'Path' entry determines where the actual template files live. By default they are installed alongside the executable, but you could place them on a network share and change the Path accordingly.
Each template definition lives in its own section, which is created by appending the word 'Template' to the name. The section has 4 entries, e.g.
[Generic Template] Description=Full header & source file class declaration Class=True HPP=Generic.hpp CPP=Generic.cpp
The 'Description' entry provides a useful hint and is displayed under the list of templates that are available. The 'Class' entry is a flag that signals if the definition is for a class or not. In reality this just disables the Class Name field on the dialog. The final two entries, 'HPP' and 'CPP', define the files which contain the outline. Either of these two entries can be left blank (e.g. see the Interface template) where you only need one or other file.
The Components section allows you to define common projects, such as libraries or applications, where you are likely to create many classes. This means that just by selecting the component in the UI you will automatically select the directory where the class will be created and apply the right namespace. The [Components] section uses the same format as the [Templates] one above, in that you specify a list of Component names and then provide the definitions in a separate section later, e.g.
[Components] Count=2 Component[0]=Application Component[1]=Library
Each component definition lives in its own section, which is created by appending the word 'Component' to the name. The section has 5 entries, e.g.
[Library Component] Description=The library Include=StdAfx.h Comment=The Library Namespace=lib Folder=C:\Library
The 'Description' entry provides a useful hint and is displayed under the list of components that are available in the UI. The 'Folder' is the default location where new classes should be generated and can be overridden in the UI. The 'Include', 'Comment' and 'Namespace' entries are parameters that can be applied to the template file and are explained in detail further down.
There are a few other miscellaneous settings that can be configured, e.g.
[General] HppExt=.hpp CppExt=.cpp Author=The Author
The 'HppExt' and 'CppExt' entries allow you to choose what the default file extension will be for the header and source filenames when they are generated in the UI - I use .hpp and .cpp, but you may prefer .h and .cxx. The 'Author' entry is mapped directly onto the ${Author} parameter explained below.
The template files consist of normal text with placeholders used to define where certain strings should be applied. These placeholders are denoted by a string enclosed inside a "${" and "}", where the string is the name of a parameter. Every parameter name can be specified in Mixed case, all UPPER case or all lower case to have the value applied in that same case. For example, if the 'Author' parameter was set to "Chris Oldwood", these would be the substitutions,
${Author}=Chris Oldwood
${AUTHOR}=CHRIS OLDWOOD
${author}=chris oldwood
The following table lists the full set of placeholders, their meaning and how they can be configured,
| Placeholder | Description |
|---|---|
| ${Author} | The author of the class. This is configured in the [General] section. I use this with the "\author" Doxygen tag. |
| ${Class} | The name of the class. This can be entered through the UI for any template that has 'Class=True' configured. |
| ${Comment} | The comment for the component. This is configured in the [? Component] section. I used to use this in the file banner, but having both ${Namespace} and ${Component} in the file now has made this use redundant. |
| ${Component} | The name of the component. This is configured in the [Components] section and is how a component is chosen in the UI. I use the upper case version of this, ${COMPONENT}, as the prefix for all #include guards to avoid conflicts where the same class/file name may be used in different libraries. |
| ${Ext} | This gives you the extension of the file being created, without the leading period, e.g. for a source file it could be "cpp" and "hpp" for a header file. |
| ${File.Ext} | This is the complete filename of the file being generated. |
| ${File} | This is just the title of the file being generated, i.e. no extension. I use the upper case version of this, ${FILE} along with ${EXT} to create the #include guard. |
| ${Header} | The filename of the header file that was generated. I use this in the source file to #include the class header. |
| ${Include} | The common #include file used with pre-compiled headers, e.g. StdAfx.h. This is specified in the [? Component] section. |
| ${Namespace} | The namespace that the class should reside in. This can be defaulted in the [? Component] section of the configuration file and then overridden in the UI if required. |
The example below is taken from the 'Interface' template that is provided with Class Generator. The namespace used was 'Test' and the class name was 'ITest'. The tool generated a single file called Test.hpp.
This is the template,
////////////////////////////////////////////////////////////////////////////////
//! \file ${File.Ext}
//! \author ${Author}
#ifndef ${COMPONENT}_${FILE}_${EXT}
#define ${COMPONENT}_${FILE}_${EXT}
namespace ${Namespace}
{
class ${Class}
{
protected:
virtual ~${Class}() = 0 {};
};
}
#endif // ${COMPONENT}_${FILE}_${EXT}
And this is the code that was generated,
////////////////////////////////////////////////////////////////////////////////
//! \file ITest.hpp
//! \author Chris Oldwood
#ifndef APPLICATION_ITEST_HPP
#define APPLICATION_ITEST_HPP
namespace Test
{
class ITest
{
protected:
virtual ~ITest() = 0 {};
};
}
#endif // APPLICATION_ITEST_HPP
This application is freeware - you get what you pay for, nothing more, nothing less.
The full source code (C++) is available from my web site listed below.
The "About" dialog also contains my contact details. Please check the web site for updates.
Email: gort@cix.co.uk
Web: www.cix.co.uk/~gort
Chris Oldwood
8th June 2009